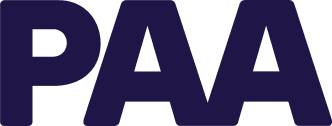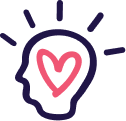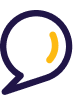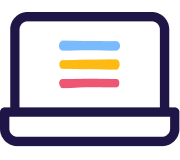How to enter responses
After a rater or client completes a paper form, you need to enter the responses into the assessment portal.
To enter responses
- Click Enter Responses on the Dashboard. (You can also click Enter Responses on the Express Launcher page or a product landing page, in which case you would then skip to step 3 below.)
- Select the assessment you want to enter responses for.
A list of available forms appears.
- Select a form by clicking Select in the right column.
A list of available clients appears.
- Select a client by clicking the checkbox to the left of their name.
- Click Next.
- Confirm that you have selected the correct client, and then click Next.
A page appears that displays the demographic information for the client. Some fields will contain information (such as the client’s name) but most of the fields will be blank.
- Enter the missing information exactly as it appears on the paper form. This includes the rater’s name and the administration date.
- When you are done, click Next.
A page appears listing all of the items in the form.
- Enter the responses exactly as they appear on the paper form. You can use your mouse or the numbers on your keyboard.
- There are options at the top of the page to speed up the process and check your responses:
-
- Click AUTO-ADVANCE to automatically move to the next item when you are entering responses.
- Click USE QWERTY to use those letters instead of numbers to enter responses.
- Click VERIFY to check your answers. This means you will need to enter the responses a second time to validate the information. If the responses don’t match, a pop-up warns you of the error.
- When you are done entering responses, click Next to finish.
The paper form is now entered into the portal.
- On the next page, you can select to either enter responses for another form, generate a report based on the responses you just entered, or click Exit to leave.