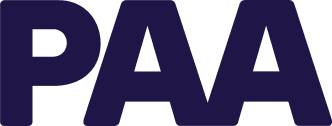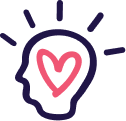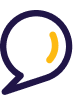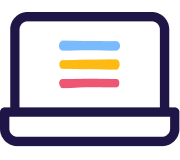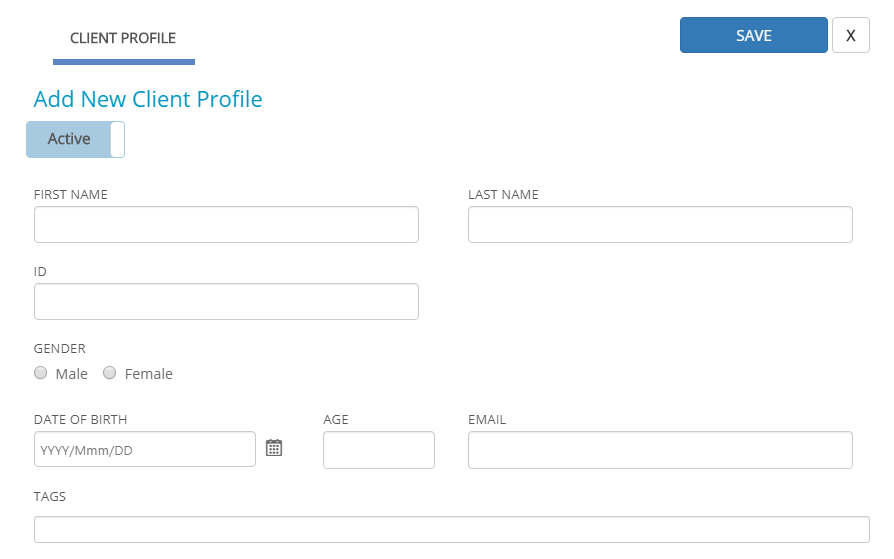How to manage clients
Before you can assess a client, you need to add them into the system. This is done on the My Clients page.
The My Clients page shows a table of your clients organized under two tabs: Active and All.
- The Active tab allows you to view only those client profiles that you are currently working on.
- The All tab displays all client profiles (both active and non-active) that you have entered.
This is a great way to differentiate between current clients and past clients you are no longer seeing.
To move a client from Active to All (or vice versa) select the client by clicking the checkbox beside the client’s name, and then select Remove from active list or Activate from the drop-down menu at the top of the page.
Note: If you are an administrator (i.e., a clinician with the ability to create sub-users), the My Clients page also gives you the ability to transfer clients between sub-users. For more information on this feature, click here.
To add a client
- Click My Clients in the left menu.The My Clients page appears.
- Click ADD NEW CLIENT at the top of the page.A new window called the “Client Profile” opens.

- Enter the client details into the applicable text boxes.
- To organize clients, use the TAGS feature. For example, you can enter the name of the school or grade level into the TAGS box. Press enter and it creates a tag.
- Click SAVE when finished. To close the window, click the “X” in the top right corner.
- The client has now been added to the table.
To edit a client
- Click My Clients in the left menu.The My Clients page appears.
- Double-click the name of the client you want to edit.The Client Profile window opens.
- Make your changes to the client details.
- When you are finished, click Save and then click the “X” to close the window.